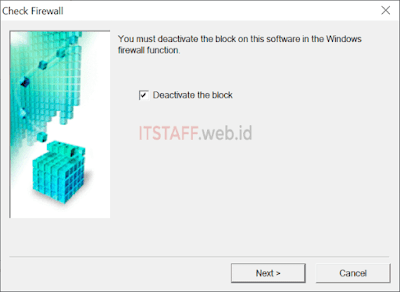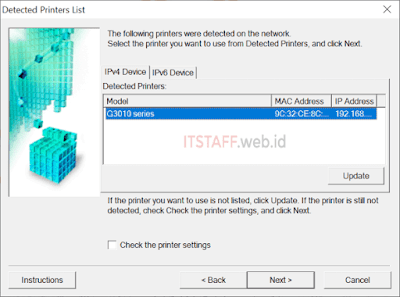Catatan ini adalah lanjutan dari cara setup printer Canon Pixma G3010 series menggunakan metode wireless lan connection atau wireless router bukan wireless direct. Dengan tujuan untuk Sharing Printer Canon Pixma G3010 Series via network wireless agar satu printer ini, bisa dipakai buat print bahkan scan bareng ke pengguna lain.
Berikut Topology & Skenarionya
| Printer | Canon Pixma G3010 Series |
|---|---|
| Connection | LAN & Wireless |
| WiFi Name | BIM |
| Komputer Desktop | Windows 10 |
| Laptop | Windows 10 |
Okelah kalau begitu, tanpa basa-basi lagi, langsung saja mari kita mulai...
1. Canon Pixma G3010 - Setup Wireless LAN Connection
Ikuti panduan ini, agar printer Canon Pixma G3010 Series bisa terkoneksi ke jaringan wireless.
2. Install Driver di Komputer Desktop & Laptop
- Download Driver Canon G3010 Series Offline Installer atau menggunakan CD Driver yang sudah tersedia pada saat kalian membeli printer.
- Pastikan komputer desktop atau laptop kalian terhubung ke jaringan Wi-Fi ⇒ lalu install driver.
- Muncul kotak dialog Welcome Canon G3010 series installation ⇒ Next
- Selanjutnya muncul 'Select Your Place of Residence' pilih Asia ⇒ Next ⇒ lalu muncul kotak dialog 'License Agreement' pilih Yes untuk melanjutkan.
- Pilih Use the printer with wireless LAN connection ⇒ Next
- Setelah itu muncul 'Check Firewall' ceklis Deactivate the block ⇒ Next
- Lalu muncul 'Seach for Printers' ceklis Automatic search ⇒ Next ⇒ muncul kotak dialog 'Detected Printers List' di tab IPv4 Device Model muncul printer beserta MAC Address dan IP Address yang sudah terhubung ke jaringan wireless ⇒ Next
- Jika berhasil muncul kotak dialog 'Setup Completed' dengan Model terdeksi Canon G3010 series, jangan lupa ceklis Set as default printer ⇒ Complete
- System Settings Change ⇒ OK untuk restart komputer desktop atau laptop kalian.
Selesai, mudah dan sederhana bukan?
Demikianlah catatan saya mengenai cara Setup Sharing Wireless LAN Connection Printer Canon Pixma G3010 Series. Aktifitas ini saya kerjakan ketika berada di site PIK dengan satu printer yang dikonekkan ke jaringan wireless, lalu di sharing ke beberapa komputer desktop & laptop disana.